How to encrypt files in Dropbox on a Mac
This is a quick step-by-step guide to encrypting your files in Dropbox on a Mac using Rebel Backup.
NOTE: This article focuses on Dropbox encryption, but the same approach applies to Google Drive encryption. If you need to encrypt files in Google Drive, simply substitute Dropbox for Google Drive in the following steps.
Intro
Let's say you have important work files or personal information on your computer. You would like to have them backed up to Dropbox, but would rather not take the chances of someone getting access to these files. The solution is to encrypt the files before uploading them to Dropbox, so that only you can open them.
This article assumes you have Dropbox installed and running on your computer.
1. Get Rebel Backup
Download Rebel Backup, drag it into Applications, and launch the app.
The list of items to back up would be initially empty.
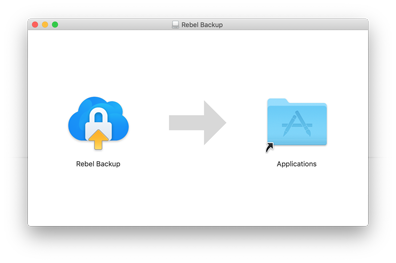
2. Add a file to back up
Locate the file or folder you want to back up, and drag it onto Rebel Backup.
Alternatively, use the Add button in the top-right corner to pick a file or folder to back up.
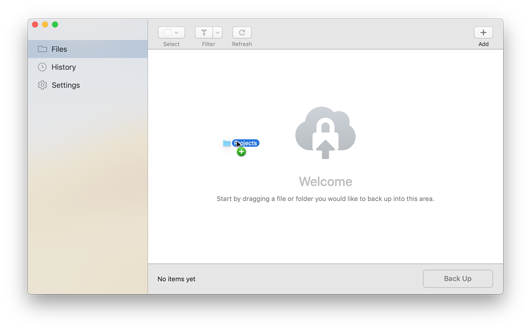
3. Select a destination for backups
By default, Rebel Backup puts your encrypted backups into the EncryptedBackups folder inside your Dropbox folder.
You can adjust the location as needed for each item you will be backing up.
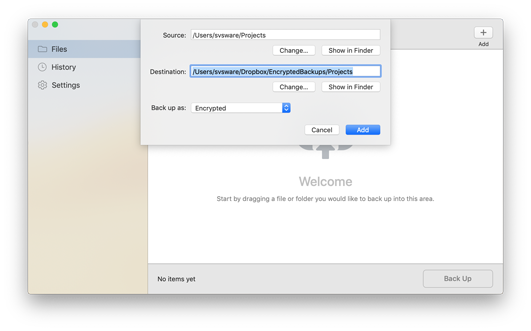
4. Start your first backup
Select the item you've just added, and click the big Back Up button in the bottom right corner.
Alternatively, you can select all items using the Select checkbox in the top toolbar, on the left.
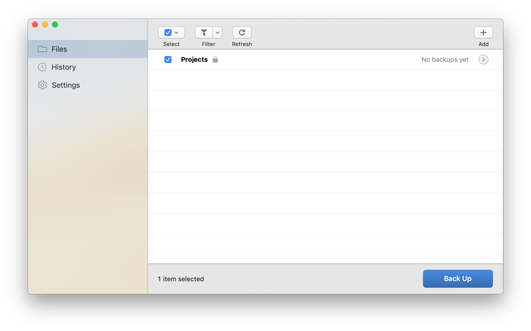
5. Set up your secret key
Before your first backup, you would be asked to set up a secret key.
If you're using the app for the first time, and have no existing backups, select the option to create a new key.
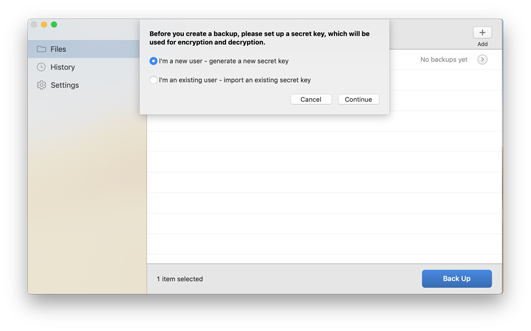
6. Backing up, and you're done
The backup process runs its course.
Items are backed up one by one, and once an item has been backed up, it is marked with a green checkmark.
As backups are created, your Dropbox icon in the menu bar should show that it's syncing files to the cloud.
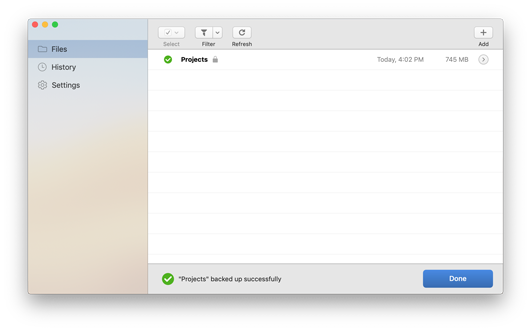
Subsequent backups
Once the initial setup is complete, just select the necessary items and press Back Up to make backups of these items.
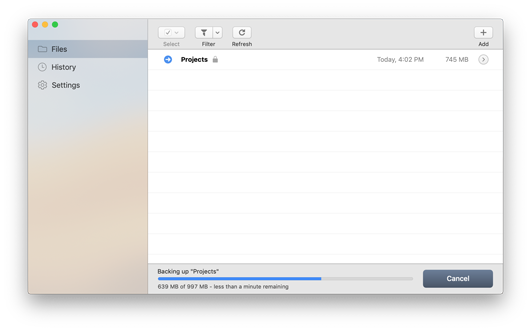
Written by Vasyl Smyrnov, June 21, 2019
